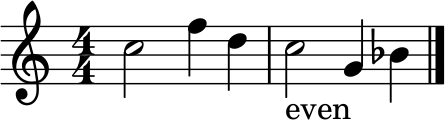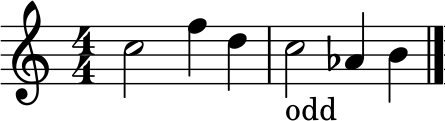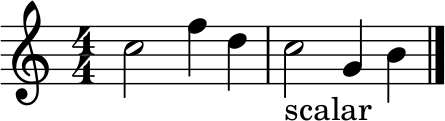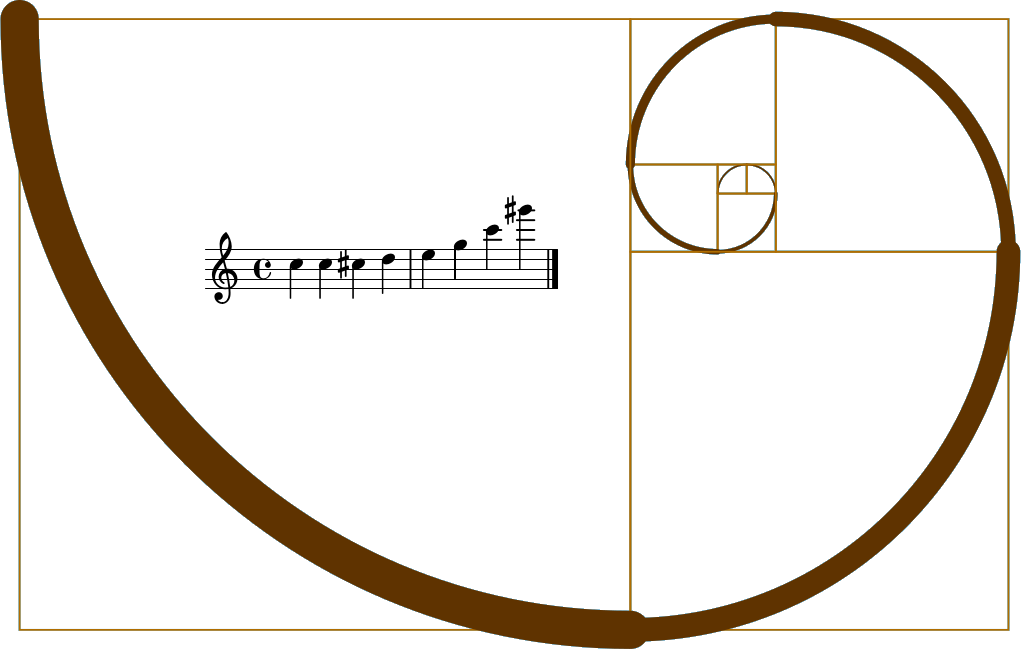Music Blocks is a programming environment for children interested in music and graphics. It expands upon Turtle Blocks by adding a collection of features relating to pitch and rhythm.
The Turtle Blocks guide is a good place to start learning about the basics. In this guide, we illustrate the musical features by walking the reader through numerous examples.
A short Guide to Debugging. is also available.
- Getting Started
- Making Sounds
- Programming with Music
- Chunks
- Musical Transformations
- Step Pitch Block
- Sharps and Flats
- Adjusting Transposition
- Summary of Pitch Movements
- Fixed and Movable Pitch Systems
- Dotted Notes
- Speeding Up and Slowing Down Notes via Mathematical Operations
- Repeating Notes
- Swinging Notes and Tied Notes
- Set Volume, Crescendo, Staccato, and Slur Blocks
- Intervals
- Inversion
- Backwards
- Setting Voice and Keys
- Vibrato, Tremelo, et al.
- Voices
- Graphics
- Beat
- Interactions
- Ensemble
- Converters
- Widgets
- Beyond Music Blocks
Many of the examples given in the guide have links to code you can
run. Look for RUN LIVE links.
Back to Table of Contents | Next Section (2. Making Sounds)
Music Blocks is designed to run in a browser. Most of the development has been done in Chrome, but it should also work in Firefox, Opera, and some versions of Safari. You can run it from musicblocks.sugarlabs.org, from github io, or by downloading a copy of the code and running a local copy directly from the file system of your computer. (Note that when running locally, you may have to use a local server to expose all of the features.)
This guide details the music-specific features of Music Blocks. You may also be interested in the Turtle Blocks Guide, which reviews many programming features common to both projects.
For more details on how to use Music Blocks, see Using Music Blocks. For more details on how to use Turtle Blocks, see Using Turtle Blocks JS.
Previous Section (1. Getting Started) | Back to Table of Contents | Next Section (3. Programming with Music)
Music Blocks incorporates many common elements of music, such as pitch, rhythm, volume, and, to some degree, timbre and texture.
At the heart of Music Blocks is the Note value block. The Note value block is a container for a Pitch block that specifies the duration (note value) of the pitch.
At the top of the example above, a single (detached) Note value
block is shown. The 1/8 is value of the note, which is, in this
case, an eighth note.
At the bottom, two notes that are played consecutively are shown. They
are both 1/8 notes, making the duration of the entire sequence
1/4.
In this example, different note values are shown. From top to bottom,
they are: 1/4 for an quarter note, 1/16 for a sixteenth note, and
1/2 for a half note.
Note that any mathematical operations can be used as input to the Note value.
As a convenience, a pie menu is used for selecting common note values.
Please refer to the above picture for a visual representation of note values.
As we have seen, Pitch blocks are used inside the Note value blocks. The Pitch block specifies the pitch name and pitch octave of a note that in combination determines the frequency (and therefore pitch) at which the note is played.
There are many systems you can use to specify a pitch block's name and octave. Some examples are shown above.
The top Pitch block is specified using a Solfege block (Sol in
Octave 4), which contains the notes Do Re Me Fa Sol La Ti .
The pitch of the next block is specified using a Pitch-name block
(G in Octave 4), which contains the notes C D E F G A B.
The next block is specified using a Scale-degree block (the 5th note
in the scale, 'G', also in 'Octave 4'), C == 1, D == 2, .... The
Scale-Degree block has numbers like the Number block, but also has
an accidental so that the user may play pitches outside a given key.
The next blocks is specified using a Nth Modal Pitch block. This
block takes a number argument and turns it into the "nth pitch of
a given scale" with an index of 0 (i.e. C for C major is 0). Therefore
in order to get G, we input the number 4. The octave argument will
force the octave up or down; otherwise the user may just keep going up
or down in either direction to go through scalar pitches of any mode.
The next block is specified using a Pitch-number block (the 7th semi-tone above C in Octave 4 is G). The offset for the pitch
number can be modified using the Set-pitch-number-offset block.
The pitch of the next block is specified using the Hertz block in
conjunction with a Number block (392 Hertz is G in Octave 4),
which corresponds to the frequency of the sound made.
The octave is specified using a number block and is restricted to whole numbers. In the case where the pitch name is specified by frequency, the octave is ignored.The octave argument can also be specified using a Text block with values current, previous, next which does as 0, -1, 1 respectively.
The octave of the next block is specified using a current text block
(Sol in Octave 4).
The octave of the next block is specified using a previous text
block (G in Octave 3).
The octave of the last block is specified using a next text block
(G in Octave 5).
Note that the pitch name can also be specified using a Text block.
As a convenience, a pie menu is used for selecting pitch, accidental, and octave.
Please refer to the above charts for a visual representation of where notes are located on a keyboard or staff.
A chord (multiple, simultaneous pitches) can be specified by adding multiple Pitch blocks into a single Note value block, like the above example.
A rest of the specified note value duration can be constructed using a Silence block in place of a Pitch block.
Anywhere a Pitch block can be used—e.g., inside of the matrix or a Note value block—a Drum Sample block can also be used instead. Currently there about two dozen different samples from which to choose. The default drum is a kick drum.
Just as in the chord example above, you can use multiple Drum blocks within a single Note value blocks, and combine them with Pitch blocks as well.
Previous Section (2. Making Sounds) | Back to Table of Contents | Next Section (4. Widgets)
This section of the guide discusses how to use chunks of notes to program music. Note that you can program with chunks you create by hand or use the Phrase maker widget to help you get started.
Every time you create a new Action stack, Music Blocks creates a new
block specific to, and linked with, that stack. (The new block is
found at the top of the Block palette, found on the left edge of the
screen.) Clicking on and running this block is the same as clicking on
your stack. By default, the new blocks are named chunk, chunk1,
chunk2... but you can rename them by editing the labels on the
Action blocks.
An Action block contains a sequence of actions that will only be executed when the block is referred to by something else, such as a start block. This is useful in orchestrating more complex programs of music.
A Start Block is a chunk that will automatically be executed once the start button is pressed. This is where most of your programs will begin at. There are many ways to Run a program: you can click on the Run button at the upper-left corner of the screen to run the music at a fast speed; a long press on the Run button will run it slower (useful for debugging); and the Step button can be used to step through the program one block per button press. (An extra-long press of the Run button will play back the music slowly. A long press of the Step button will step through the program note by note.)
In the example above, the Chunk block is inside of a Start block, which means that when any of the start buttons is pressed, the code inside the Start block (the Chunk block) will be executed. You can add more chunks after this one inside the Start block to execute them sequentially.
You can repeat chunks either by using multiple Chunk blocks or using a Repeat block.
You can also mix and match chunks. Here we play the action block with
name chunk0, followed by chunk1 twice, and then chunk0 again.
A few more chunks and we can make a song. (Can you read the block notation well enough to guess the outcome? Are you familiar with the song we created?)
There are many ways to transform pitch, rhythm, and other sonic qualities.
The Step Pitch block will move up or down notes in a scale from the
last played note. In the example above, Step Pitch blocks are used
inside of Repeat blocks to repeat the code 7 times, playing up and
down a scale.
Another way to move up and down notes in a scale is to use the Scalar Step Up and Scalar Step Down blocks. These blocks calculate the number of half-steps to the next note in the current mode. (You can read more about Musical Modes below.) Note that the Mouse Pitch Number block returns the pitch number of the most recent note played.
In this example, we are using the Mode length block, which returns the number of scalar steps in the current mode (7 for Major and Minor modes).
The Accidental block can be wrapped around Pitch blocks, Note
value blocks, or chunks. A sharp will raise the pitch by
one half step. A flat will lower by one half step. In the example, on
the left, just the Pitch block Mi is lowered by one half step; on
the right, both Pitch blocks are raised by one half step. (You can
also use a double-sharp or double-flat accidental.)
There are several ways to transpose a pitch: by semi-tone or scalar
steps. The Semi-tone-transposition block (above left) can be used to
make larger shifts in pitch in half-step units. A positive number
shifts the pitch up and a negative number shifts the pitch down. The
input must be a whole number. To shift up an entire octave, transpose
by 12 half-steps. -12 will shift down an entire octave.
The Scalar-transposition block (above right) shifts a pitch based on
the current key and mode. For example, in C Major, a scalar
transposition of 1 would transpose C to D (even though it is a
transposition of 2 half steps). To transpose E to F is 1
scalar step (or 1 half step). To shift an entire octave, scalar
transpose by the mode length up or down. (In major scales, the mode
length is 7.)
As a convenience, a number of standard scalar transpositions are provided: Unison, Second, Third, ..., Seventh, Down third, and Down sixth, as well as a transposition for Octave.
In the example above, we take the song we programmed previously and raise it by one octave.
The Register block provides an easy way to modify the register
(octave) of the notes that follow it. In the example above it is first
used to bump the Mi 4 note up by one octave and then to bump the
Sol 4 note down by one octave.
| Representation | Pitch Movement | Properties |
|---|---|---|
| Scalar Step | scalar | 0=no change |
| 1=next scalar pitch in current key and mode | ||
| -1=previous scalar pitch in current key and mode | ||
| If the argument to scalar step is positive, it moves up the scale; if it is negative, it moves down the scale. |
| Standard Notation with Scalar Step |
|---|
 |
| Representation | Pitch Movement | Properties |
|---|---|---|
| Transposition | Semi-tone | Creates shifts in pitch by half-steps |
| If the argument to transpose is positive, it will shift upwards in pitch; if it is negative, there will be a downwards shift. | ||
| There are 12 half-steps shifts per octave. | ||
| An argument of -12 will shift down one octave. | ||
| An argument of zero will not change the pitch. |
| Music Blocks Code with Scalar Transpose |
|---|
| Standard Notation for Scalar Transpose |
|---|
 |
| Representation | Pitch Movement | Properties |
|---|---|---|
| Transposition | Scalar | Shifts the pitch based on the current key and mode |
| Each number represents a scalar step. | ||
| Scalar transposition can transform your original key to a new key by counting the notes between the keys. | ||
| For example: Transposing C-D-E-F by 4 (fifth) will give us G-A-B-C | ||
| To transpose an octave: shift by the mode length (7 in major scales) up or down. |
| Music Blocks for Set Key and Movable Do |
|---|
| Standard Notation for Set Key and Movable Do |
|---|
 |
| Representation | Pitch Movement | Properties |
|---|---|---|
| Scale Degree | Scalar | The key block sets the key and mode. |
| The scale degree blocks indicate which position the pitch is taking in the scale relative to the tonic which is "scale degree 1". |
| Music Blocks Code with Scale Degrees 1-5 |
|---|
| Standard Notation for Scale Degrees 1-5 |
|---|
 |
| Representation | Pitch Movement | Properties |
|---|---|---|
| Movable “Do” | Advanced transposition by mode | Movable Do in combination with the Scale/Mode blocks will transpose sections of music in a nuanced way. |
| The Set-key block allows you to change both the mode and key of how solfege is mapped to the notes. | ||
| For example, in C major - Do is C, Re is D, Mi is E, etc. | ||
| In F major - Do is F, Re is G, Mi is A |
| Music Blocks Code with Set Key and Movable Do |
|---|
| Standard Notation Code for Set Key and Movable Do |
|---|
 |
| Representation | Pitch Movement | Properties |
|---|---|---|
| Movable “Do” | Advanced transposition by mode | You also have the option of changing the mode to Minor, Major, Chromatic, and many other exotic modes like hirajoshi, as shown in the example below. |
| Music Blocks for Set Key and Scalar Step |
|---|
| Standard Notation with Set Key and Scalar Step |
|---|
 |
Music Blocks allows users to express and explore musical ideas in a variety of different systems. The main systems of expression are fixed and movable.
Fixed and Movable Systems
Fixed pitch systems represent pitches in an absolute way. Pitches in a fixed system do not change, regardless of a tonal context (such as key or mode). Movable systems, on the other hand, represent pitches in a relative way based on their tonal context.
An example of a fixed system is Alphabet Notation. Pitches are
expressed as A, B, C, D, E, F, and G. Regardless of
whether the key is C major or G minor, the pitch of G is the
same. In Alphabet Notation, pitches are the same ("fixed") regardless
of the context.
An example of a movable system is Scale Degree. Pitches are expressed
as 1, 2, 3, 4, 5, 6, and 7. For C major, these pitches
are C, D, E, F, G, A, and B. For G (natural) minor,
these pitches are G, A, Bb, C, D, Eb, and F. For D
dorian, these pitches are D, E, F, G, A, B, and C. In
all three examples, the pitches are determined by the tonal context.
Solfege is an example of a system that can be either fixed or movable; it can either be a fixed system (Fixed Solfege) or a movable system (Movable Solfege).
Fixed Solfege works like the alphabet system; La is A, Ti is
B, Do is C, etc. Context does not affect the sounding
pitch. Movable Solfege works like the Scale Degree system; for any
major, Do is 1st scale degree, Re is 2nd, Mi is 3rd, Fa is
4th, etc. Hence, in Movable Solfege in the key of G (natural) minor,
Do is G, Re is A, et al.
Music Blocks users can create and preview code in both Fixed Solfege and Movable Solfege. Teachers and learners may use either system (or both) to express their musical ideas as well as deepen their understanding of music.
Using Tonal Context with Movable Systems
For movable systems an important point of context is its key and
mode. For "C Major", the key is "C" and the mode is "Major" (also
called Ionian). Key and mode are important as they define the tonal
framework, i.e., which pitches are "in" and which are "out". It also
defines the function of the pitches within the framework. This is why
for scale degrees 1, 2, 3, 4, and 5, the expected result for
C major is C, D, E, F, and G (skipping any sharps/flats),
while those same scale degrees for D major are D, E, F#, G,
and A. The set of pitches that make up C major have no sharps or
flats, so they are skipped. D major has two sharps, F# and C#. The
F# is the 3rd scale degree for D major.
Scale Degree with Set Key is a very powerful tool for expression. It is also very common in music pedagogy. However, because the number values 1-7 are hard wired into this system, it is a tool that works best to express seven-pitch tonal frameworks (e.g. major, minor, and other common seven pitch scales). For musical ideas where a more purely mathematical form of expression is required, Music Blocks offers the user the nth Modal Pitch block.
nth Modal Pitch is similar to Scale Degree in that it is a movable
system that uses numbers to express pitches. However, unlike Scale
Degree, nth Modal Pitch starts at 0, allows for negative
numbers, and is not restricted to a seven-pitch tonal framework. 0
is the first pitch of the mode, 1 is the next pitch, 2 is the
pitch above that, etc. -1 is the pitch before the first pitch of
the mode. This tool is expecially helpful for expressing a musical
idea that requires computation as you can run computations directly
on the number value. It is also helpful if you are, for example,
creating music in a whole tone (six note) pitch space. In the case of
Set Key set to "whole tone", 6 would be the octave above.
Pitch Number, MIDI, and Set Pitch Number Offset
Pitch Number is similar to nth Modal Pitch in that it is a
zero-based, mathematical system to express pitches. However, unlike
nth Modal Pitch, Pitch Number disregards any tonal framework. It
is also chromatic by default, meaning that its pitch space includes
the sharp/flat pitches (black keys on piano) as well as the natural
pitches (white keys on piano). By default, middle C (C_4) is 0. The
C major scale in the 4th octave is 0, 2, 4, 5, 7, 9, and
11. 12 is the C an octave above middle C (C_5). This system is
useful mathematically, but because it disregards key, it is difficult
to control when creating music. That being said, fretted instruments
such as ukulele and guitar use this system to express pitch, so it is
a good system for expressing how these instruments work.
MIDI also uses a similar system to Pitch Number to express pitches,
but the 0 is offset from Music Blocks' default. In order to change the
sounding pitch of 0 for Pitch Number, use set pitch number
offset. This makes Pitch Number blocks behave as a relative system
as it transposes the pitches up or down accordingly (but has no effect
on key).
Two Subsystems for Movable
For Movable Do, there exists yet two more systems. One system, which
we call Movable=Do, allows the user to express solfege syllables in
relation to the Major mode. Therefore, if a user were to specify A
minor, then La would be A, the first scale degree in A Minor. The
other system, which we call Movable=La allows the user to express
solfege in relation to the particular mode specified. Therefore, if a
user were to specify A Minor, then Do would be A. Scale Degree works
like Movable=La by default such that 1 is always the first pitch
of a given mode.
Because some users may want to explicitly spell out all of the pitches regardless of the chosen key, we allow them to use Scale Degree with the Movable Do block (remember, Scale Degree works like Movable=La by default). Please see this code as an example.
The following chart describes the behavior of different blocks depending on whether or not a Movable Do block is present.
| Block(s) | Fixed or Movable? (Do or La?) | Set Key Transformation? |
|---|---|---|
| Alphabet Pitch | Fixed | No effect. |
| Solfege | Fixed by default | No effect. |
| Solfege and Movable=Do | Specified via "movable" block set to Do | Yes. |
| Solfege and Movable=La | Specified via "movable" block set to La | Yes. Works like Scale Degree. |
| n^th modal pitch | Movable | Yes. Good for modes of any length. |
| Scale Degree | Movable | Yes. Most useful for 7 note systems. Works just like Movable=La for Solfege by default. |
| Scale Degree and Movable=Do | Movable | Yes. When preceded by Movable=Do, the user can be explicit in their spelling. |
| Scalar Step | Movable | Yes. Navigates up/down within nth modal pitch space. |
| Scalar Interval | Movable | Yes. Adds above/under within nth modal pitch space. |
| Scalar Inversion | Movable | Yes. Inversion around a specified axis within nth modal pitch space. |
| Pitch Number | Movable | No effect. Pitches can be transformed via Set Pitch Number Offset. |
Illustrative Examples:
The following example exposes how the Scale Degree functionality combines math and musical modifiers. When combining numbers and accidentals, it recreates the same functionality as the Scale Degree block.
You can "dot" notes using the Dot block. A dotted note extends the
rhythmic duration of a note by 50%. E.g., a dotted quarter note will
play for 3/8 (i.e. 1/4 + 1/8) of a beat. A dotted eighth note will
play for 3/16 (i.e. 1/8 + 1/16) of a beat. A double dot extends
the duration by 75% (i.e. 50% + [50% of 50%]). For example, a
double-dotted quarter note will play for 7/16 (i.e. 1/4 + 1/8 + 1/16) of a beat (which is the same as 4/16 + 2/16 + 1/16 = 7/16).
The dot block is useful as an expression of musical rhythm--it is
convenient and helps to organize musical ideas (e.g. many melodies use
dots as the basis of their rhythmic motifs), however you can achieve
the same rhythmic result as dot by putting the calculation directly
into note value as well. For example, indicating 3/8 instead of
1/4 will result in a dotted quarter note.
The chart below shows two common examples, dotted quarter and dotted eighth, and how to achieve them with either the dot block or by direct calculation into a note's note value.
You can also multiply (or divide) the note value, which will change
the duration of the notes by changing their note values. Multiplying
the note value of an 1/8 note by 1/2 is the equivalent of playing
a 1/16 note (i.e. 1/2 * 1/8 = 1/16) . Multiplying the note value
of an 1/8 note by 2/1 (which has the effect of dividing by 1/2)
will result in the equivalent of a 1/4 note.
In the above example, the sequence of drum note values is decreased over time, at each repetition.
There are several ways to repeat notes. The Repeat block will play a sequence of notes multiple times; the Duplicate block will repeat each note in a sequence.
In the example, on the left, the result would be Sol, Re, Sol, Sol, Re, Sol, Sol, Re, Sol, Sol, Re, Sol; on the right the result would be
Sol, Sol, Sol, Sol, Re, Re, Re, Re, Sol, Sol, Sol, Sol.
The Swing block works on pairs of notes (specified by note value), adding some duration (specified by swing value) to the first note and taking the same amount from the second note. Notes that do not match note value are unchanged.
In the example, re5 would be played as a 1/6 note and mi5 would
be played as a 1/12 note (1/8 + 1/24 === 1/6 and 1/8 - 1/24 === 1/12). Observe that the total duration of the pair of notes is
unchanged.
Tie also works on pairs of notes, combining them into one note. (The notes must be identical in pitch, but can vary in rhythm.)
The Set master volume block will change the master volume. The
default is 50; the range is 0 (silence) to 100 (full volume).
The Set synth volume block will change the volume of a particular
synth, e.g., violin, snare drum, etc. The default volume is 50;
the range is 0 (silence) to 100 (full volume). In the example, the
synth name block is used to select the current synth.
As a convenience, a number of standard volume blocks are provided: from loudest to quietest, there is fff, ff f, mf, mp, p, pp, and ppp. In musical terms "f" means "forte" or loud, "p" means "piano" or soft, and "m" means "mezzo" or middle.
The Set Relative Volume block modifies the clamped note's volume
according to the input value of the block in an added (or subtracted
when negative) percentage with respect to the original volume. For
example, 100 would mean doubling the current volume.
The Crescendo block will increase (or decrease) the volume of the
contained notes by a specified amount for every note played. For
example, if you have 3 notes in sequence contained in a Crescendo
block with a value of 5, the final note will be at 15% more
than the original value for volume.
NOTE: The Crescendo block does not alter the volume of a note as it is being played. Music Blocks does not yet have this functionality.
The Staccato block shortens the length of the actual note—making them tighter bursts—while maintaining the specified rhythmic value of the notes.
The Slur block lengthens the sustain of notes—running longer than the noted duration and blending it into the next note—while maintaining the specified rhythmic value of the notes.
The Scalar interval block calculates a relative interval based on
the current mode, skipping all notes outside of the mode. For example,
a fifth, and adds the additional pitches to a note's playback. In
the figure, we add La to Re and Ti to Mi.
As a convenience, a number of standard scalar intervals are provided on the Intervals palette: Unison, Second, Third, ..., Seventh, Down third, and Down sixth.
The Scalar interval measure block can be used to measure the number of scalar steps between two pitched.
Absolute (or semi-tone) intervals are based on half-steps.
The Augmented block calculates an absolute interval (in half-steps), e.g., an augmented fifth, and adds the additional pitches to a note. Similarly, the Minor block calculates an absolute interval, e.g., a minor third. Other absolute intervals include Perfect, Diminished, and Major.
In the augmented fifth example above, a chord of D5 and A5 are
played, followed by a chord of E5 and C5. In the minor third
example, which includes a shift of one octave, first a chord of D5
and F5 is played, followed by chord of E5 and G6.
As a convenience, a number of standard absolute intervals are provided on the Intervals palette: Major 2, Minor 3, Perfect 4, Augmented 6, Diminished 8, et al.
The Doubly block can be used to create a double augmentation or double diminishment.
The Semi-tone interval measure block can be used to measure the number of half-steps between two pitched.
The Invert block will rotate a series of notes around a target
note. There are three different modes of the Invert block: even,
odd, and scalar. In even and odd modes, the rotation is based
on half-steps. In even and scalar mode, the point of rotation is
the given note. In odd mode, the point of rotation is shifted up by
a 1/4 step, enabling rotation around a point between two notes. In
"scalar" mode, the scalar interval is preserved around the point of
rotation.
NOTE: The initial C5 pitch (as a half note) remains unchanged (in
all of the examples) as it is outside of the invert block.
The above example code has an even inversion for two notes F5 and
D5 around the reference pitch of C5. We would expect the following
results:
Even inversion
| Starting pitch | Distance from C5 |
Inverse distance from C5 |
Ending pitch |
|---|---|---|---|
F5 |
5 half steps above | 5 half steps below | G4 |
D5 |
2 half steps above | 2 half steps below | B♭4 |
This operation can also be visualized on a pitch clock. The arrows on the following diagram point from the starting pitch, around the axis of the reference pitch, to its destination ending pitch.
In standard notation the result of this even inversion operation is depicted in the second measure of the following example. The first measure is the original reference.
Underneath the even inversion in the example code is an odd
inversion for the same two notes of F5 and D5 around the same
reference pitch of C5. We would expect the following results:
Odd inversion
| Starting pitch | Distance from midway-point between C5 and C♯5 |
Inverse distance from midway-point between C5 and C♯5 |
Ending pitch |
|---|---|---|---|
F5 |
4.5 half steps above | 4.5 half steps below | A♭4 |
D5 |
1.5 half steps below | 1.5 half steps above | B4 |
This operation can be visualized on a pitch clock similar to even
inversion except offset in-between C5 and C♯5 (i.e. quarter step
above C5).
In standard notation the result of this odd inversion operation is
depicted in second measure of the following example. The first measure
is the original reference. NOTE: The C5 pitch remains unchanged as
it is not operated upon in the example block code (above). If it were
contained in the operation it would be changed to C♯5 (i.e. C5 is
0.5 half steps below the axis of rotation, so the result of an
inversion around C5 and odd would be 0.5 half steps above the
axis of rotation).
Scalar inversion
Underneath the even and odd inversion blocks in the example code is an inversion block set to scalar. We would expect the following results:
| Starting pitch | Scalar distance from C5 (in steps) |
Inverse scalar distance from C5 (in steps) |
Ending pitch |
|---|---|---|---|
F5 |
3 above (C5 --> D5 --> E5 --> F5) | 3 below (C5 --> B4 --> A4 --> G4) | G4 |
D5 |
1 above (C5 --> D5) | 1 below (C5 --> B4) | B4 |
This operation can be visualized on a pitch clock similar to odd and even except that all non-scalar pitches (i.e. pitches outside the chosen key) are skipped. NOTE: The scalar pitches are shown in bold in the following pitch clock diagram.
In standard notation the result of scalar inversion operation is depicted in the second measure of the following example. The first measure is the original reference.
In the invert (even) example above, notes are inverted around C5.
In the invert (odd) example, notes are inverted around a point
midway between C5 and C♯5. In the invert (scalar) example,
notes are inverted around C5, by scalar steps rather than
half-steps.
The Backward block will play the contained notes in reverse order
(retrograde). In the example above, the notes in chunk are played as
Sol, Ti, La, Sol, i.e., from the bottom to the top of the
stack.
An example from Bach is provided. In the example, there are two voices, one which plays the composition forward and one that plays the same composition backward. RUN LIVE
Note that all of the blocks inside a Backward block are reverse, so use this feature with caution if you include logic intermixed with notes.
The Set Voice block selects a voice for the synthesizer for any contained blocks, e.g., violin or cello.
The Set Key block will change the key and mode of the mapping
between solfege, e.g., Do, Re, Mi, to note names, e.g., C,
D, E, when in C Major. Modes include Major and Minor, Chromatic,
and a number of more exotic modes, such as Bebop, Geez, Maqam, etc.
This block allows users to access "movable Do" within Music Blocks,
where the mapping of solfege to particular pitch changes depending on
the user's specified tonality.
The Define mode block can be used to define a custom mode by defining the number and size of the steps within an octave. You can use your custom mode with the Set key block.
The Vibrato Block adds a rapid variation in pitch to any contained
notes. The intensity of the variation ranges from 1 to 100 (cents),
e.g. plus or minus up to one half step. The rate argument determines
the rate of the variation.
The other effects blocks also modulate pitch over time. Give them a try.
Each Start block runs as a separate voice in Music Blocks. (When you click on the Run button, all of the Start blocks are run concurrently.)
If we put our song into an action...
...we can run it from multiple Start blocks.
It gets more interesting if we shift up and down octaves.
And even more interesting if we bring the various voices offset in time.
An alternative to use a preprogrammed delay is to use the Broadcast block to bring in multiple voices. In the example above, after each section of the song is played, a new event is broadcasted, bringing in a new voice. Note the use of the Mouse Sync block. This ensures that the multiple voices are synced to the same master clock.
A special Start drum version of the Start block is available for
laying down a drum track. Any Pitch blocks encounted while starting
from a drum will be played as C2 with the default drum sample. In
the example above, all of the notes in chunk will be played with a
kick drum.
Turtle graphics can be combined with the music blocks. By placing graphics blocks, e.g., Forward and Right, inside of Note value blocks, the graphics stay in sync with the music. In this example, the turtle moves forward each time a quarter note is played. It turns right during the eighth note. The pitch is decreased by one half step, the pen size decreases, and the pen color increases at each step in the inner repeat loop.
Another example of graphics synchronized to the music by placing the graphics commands inside of Note value blocks
Music Blocks has an internal "conductor" maintaining the beat. When the Run button is clicked, the program begins and an internal master (or "conductor") clock starts up. All of the music tries to stay synced to that clock.
For example, if you have multiple voices (mice), they all share the same conductor in order to keep on the same beat. If a voice (mouse) is falling behind, Music Blocks tries to catch up on the next note by truncating it. If it is an 1/8 note behind and the next note is a 1/2 note, then only an 3/8 note would be played, so as to catch up. That is a somewhat extreme example—usually the timing errors are only very very small differences.
But in some situations, the timing errors can be very large. This is when the No-clock block is used.
A typical problem is when the music is not played continuously. Imagine an interactive game where a hero is battling a monster. Our hero plays theme music whenever the monster is defeated. But that might occur at any time, hence it is not going to be in sync with the conductor. The offset could be tens of seconds. This would mean that all of the notes in the theme music might be consumed by trying to catch up with the conductor. The No-clock block essentially says, do your own thing and don't worry about the conductor.
In this example, because the computation and graphics are more complex, a No-clock block is used to decouple the graphics from the master clock. The "No-clock* block prioritizes the sequence of actions over the specified rhythm.
Another example of embedding graphics into notes: in case, a recursive tree drawing, where the pitch goes up as the branches assend.
The beat of the music is determined by the Meter block (by default, it is set to 4:4).
The Pickup block can be used to accommodate any notes that come in before the beat.
The Beat count block is the number of the current beat, eg 1, 2, 3, or 4. In the figure, it is used to take an action on the first beat of each measure.
The Measure count block returns the current measure.
Specifying beat is useful in that you can have the character of a note
vary depending upon the beat. In the example below, the volume of
notes on Beat 1 and Beat 3 are increased, while the volume of off
beats is decreased.
The On-Beat-Do and Off-Beat-Do blocks let you specify actions to take on specific beats. (Note that the action is run before any blocks inside the note block associated with the beat are run.)
Another approach to graphics is to use modulate them based on the
beat. In the example above, we call the same graphics action for each
note, but the parameters associated with the action, such as pen
width, are dependent upon which beat we are on. On Beat 1, the pen
size is set to 50 and the volume to 75. On Beat 3, the pen size is set
to 25 and the volume to 50. On off beats, the pen size is set to 5 and
the volumne to 5. The resultant graphic is shown below.
There are many ways to interactive with Music Blocks, including tracking the mouse position to impact some aspect of the music.
For example, we can launch the phrases (chunks) interactively. We use
the mouse position to generate a suffix: 0, 1, 2, or 3,
depending on the quadrant. When the mouse is in the lower-left
quadrant, chunk0 is played; lower-right quadrant, chunk1;
upper-left quadrant, chunk2; and upper-right quadrant, chunk3.
In the example above, a simple two-key piano is created by associating click events on two different turtles with individual notes. Can you make an 8-key piano?
You can also add a bit of randomness to your music. In the top example
above, the One-of block is used to randomly assign either Do or
Re each time the Note value block is played. In the bottom example
above, the One-of block is used to randomly select between chunk1
and chunk2.
Musical Paint has been a popular activity dating back to programs such as Dan Franzblau's Vidsizer (1979) or Morwaread Farbood's Hyperscore (2002). Music Blocks can be used to create musical paint as well. In the somewhat ambitious example below, we go a step further than the typical paint program in that you can not only paint music (a la Vidsizer) and playback your painting as a composition (a la Hyperscore), but also generate Note blocks from your composition.
The program works by first creating an array from the heap that corresponds to a 20x12 grid of notes on the screen: 20 columns, representing time from left to right; and 12 rows, corresponding to scalar pitch values, which increase in value from the bottom to the top.
The record action repeatedly calls the paint action until the playback button is clicked.
The paint action tracks the mouse (Set XY to cursor x and cursor y) and, if the mouse button is pressed, marks an entry in the array corresponding to that note, plays the note, and leaves behind a "drop of paint".
The playback action is invoked by clicking on the play mouse,
which sets recording to 0, thus breaking out of the paint "while
loop". Playback scans each column in the array from left to right for
pitches to play and generates a chord of pitches for each column.
Once the playback action is complete, the save action is invoked. Again each column in the array is scanned, but this time, instead of playing notes, the Make Block block is called in order to generate a stack of notes that correspond to the composition. This stack can be copied and pasted into another composition.
While a bit fanciful, this example, which can be run by clicking on the link below, takes musical paint in a novel direction.
Much of music involves multiple instruments (voices or "mice" in Music Blocks) playing together. There are a number of special blocks that can be used to coordinate the actions of an ensemble of mice.
This section will guide about different ensemble blocks, which communicate the status of mice by name, including notes played, current pen color, pitch number, etc.
To use the ensemble blocks, you must assign a name to each mouse, as we will reference each mouse by its name.
The Mouse sync block aligns the beat count between mice.
The Mouse index heap block returns a value in the heap at a specified location for a specified mouse.
You can use the dictionary entries to data between mice. The Get value block lets you specify a mouse name and the value you want to access. For example, you can access a mouse's pen attributes, such as color, shade, and grey values.
You can also access the mouse's graphics attributes, such as x, y, and heading. You can also set attributes of a mouse using the Set value block. In the example, a mouse's heading is set to 90.
Some music status is also available through the dictionary. You can access a mouse's "current pitch", "pitch number", "note value", the number of "notes played".
The dictionary can be used to share other things too. Just set a key/value pair with one mouse and access it from another.
Other Ensemble blocks include:
The Found mouse block will return true if the specified mouse can be found.
The Set mouse block sends a stack of blocks to be run by the specified mouse.
Converters are used to transform one form of inputs into other, more usable form of outputs. This section of the guide will talk about the various conversion options Music Blocks has to offer.
Generalized shape of a converter is:
where the right argument is converted accordingly, and output is received on the left side.
Note: Before an introduction of the different types of converters, a little intoduction on Y staff in Music Blocks. Staff is a set of horizontal lines and spaces and different positions along Y axis represents different notes. [C, D, E, F, G, A, B]
This converter takes input in the form of a number that represents Staff Y position in pixels, and processes the value such that it can be used with certain pitch blocks (pitch number, nth modal pitch, pitch) to produce notes corresponding to given Staff Y position as an argument.
Additionally, the block can be plugged into a print block to view the converted note value.
Pitch converter offers a range of options through a pie-menu based interface and it can potentially convert or extract info out of the current playing pitch using the current pitch block as an input. It can also take custom input in form or solfege, hertz, pitch number etc.
All these options are provided in the form of a pie-menu which can be accessed simply by clicking on the converter.
Below explained is the utility of every conversion option:
Prints the alphabet data of the note being played e.g A, B, C, D, E, F, G. It doesn't print any info regarding accidentals.
Similar to Letter class, returns the data in form of solfege e.g do, re, mi. It too, gives no info regarding accidentals.
Returns a number between 0 to 11, corresponding to the note played, where C is 0 and B is 11. Each increase in the number signifies an increase by one semitone.
Returns a number between 1-7 corresponding to the scale degree of the note being played, with reference to the chosen mode. Provides no info regarding accidentals.
Intuitively, returns the scale degree of the note being played with reference to the chosen mode. It can also be thought of as Scalar class with accidentals.
Zero-based index of the degree of note being played in the chosen mode.
Returns the value in hertz of the pitch of the note being currently played.
Value of the pitch of the note currently being played. It is different from Pitch class in the way that it can go below 0 and above 11 depending upon the octave.
Returns the Y staff position of the note being played according to staff dimensions. It takes into account only the letter class, no accidental info is processed.
This converter takes a numeric value which denotes pitch number and returns the octave corresponding to that pitch number.
This converter takes a numeric value which denotes pitch number and returns the pitch name corresponding to that pitch number. No octave is inferred.
Previous Section (3. Programming with Music) | Back to Table of Contents | Next Section (5. Beyond Music Blocks)
This section of the guide will talk about the various Widgets that can be used within Music Blocks to enhance your experience.
Every widget has a menu with at least two buttons.
You can hide the widget by clicking on the Close button.
You can move the widget by dragging it by the Drag handle.
The Status widget is a tool for inspecting the status of Music Blocks as it is running. By default, the key, BPM, and volume are displayed. Also, each note is displayed as it is played. There is one row per voice in the status table.
Additional Print blocks can be added to the Status widget to display additional music factors, e.g., duplicate, transposition, skip, staccato, slur, and graphics factors, e.g., x, y, heading, color, shade, grey, and pensize.
You can do additional programming within the status block. In the
example above, whole notes played is multiplied by 4 (to calculate
quarter notes played) before being displayed.
Using the Phrase Maker, it is possible to generate chunks of notes at a much faster speed.
Music Blocks provides a widget, the Phrase maker, as a scaffold for getting started.
Once you've launched Music Blocks in your browser, start by clicking on the Phrase maker stack that appears in the middle of the screen. (For the moment, ignore the Start block.) You'll see a grid organized vertically by pitch and horizontally by rhythm.
The matrix in the figure above has three Pitch blocks and one Rhythm block, which is used to create a 3 x 3 grid of pitch and time.
Note that the default matrix has five Pitch blocks, one Drum
block, and two Mouse (movement) blocks. Hence, you will see eight
rows, one for each pitch, drum, and mouse (movement). (A ninth row at
the bottom is used for specifying the rhythms associated with each
note.) Also by default, there are two Rhythm blocks, which specifies
six quarter (1/4) notes followed by one half (1/2) note.
By clicking on individual cells in the grid, you should hear
individual notes (or chords if you click on more than one cell in a
column). In the figure, three quarter notes are selected (black
cells). First Re 4, followed by Mi 4, followed by Sol 4.
If you click on the Play button (found in the top row of the grid),
you will hear a sequence of notes played (from left to right): Re 4,
Mi 4, Sol 4.
Once you have a group of notes (a "chunk") that you like, click on the Save button (just to the right of the Play button). This will create a stack of blocks that can used to play these same notes programmatically. (More on that below.)
You can rearrange the selected notes in the grid and save other chunks as well.
The Sort button will reorder the pitches in the matrix from highest to lowest and eliminate any duplicate Pitch blocks.
There is also an Erase button that will clear the grid.
Don't worry. You can reopen the matrix at anytime (it will remember its previous state) and since you can define as many chunks as you want, feel free to experiment.
Tip: You can put a chunk inside a Phrase maker block to generate the matrix to corresponds to that chunk.
The chunk created when you click on the matrix is a stack of
blocks. The blocks are nested: an Action block contains three Note
value blocks, each of which contains a Pitch block. The Action
block has a name automatically generated by the matrix, in this case,
chunk. (You can rename the action by clicking on the name.). Each note
has a duration (in this case 4, which represents a quarter note). Try
putting different numbers in and see (hear) what happens. Each note
block also has a pitch block (if it were a chord, there would be
multiple Pitch blocks nested inside the Note block's clamp). Each
pitch block has a pitch name (Re, Mi, and Sol), and a pitch
octave; in this example, the octave is 4 for each pitch. (Try changing
the pitch names and the pitch octaves.)
To play the chuck, simply click on the action block (on the word action). You should hear the notes play, ordered from top to bottom.
Rhythm blocks are used to generate rhythm patterns in the Phrase maker block. The top argument to the Rhythm block is the number of notes. The bottom argument is the duration of the note. In the top example above, three columns for quarter notes would be generated in the matrix. In the middle example, one column for an eighth note would be generated. In the bottom example, seven columns for 16th notes would be generated.
You can use as many Rhythm blocks as you'd like inside the Phrase maker block. In the above example, two Rhythm blocks are used, resulting in three quarter notes and six eighth notes.
Tuplets are a collection of notes that get scaled to a specific duration. Using tuplets makes it easy to create groups of notes that are not based on a power of 2.
In the example above, three quarter notes—defined in the Simple Tuplet block—are played in the time of a single quarter note. The result is three twelfth notes. (This form, which is quite common in music, is called a triplet. Other common tuplets include a quintuplet and a septuplet.)
In the example above, the three quarter notes are defined in the Rhythm block embedded in the Tuplet block. As with the Simple Tuplet example, they are played in the time of a single quarter note. The result is three twelfth notes. This more complex form allows for intermixing multiple rhythms within single tuplet.
In the example above, the two Rhythm blocks are embedded in the Tuplet block, resulting in a more complex rhythm.
Note: You can mix and match Rhythm blocks and Tuplet blocks when defining your matrix.
You can also use individual notes when defining the grid. These blocks will expand into Rhythm blocks with the corresponding values.
You can use the Scalar step block to generate a scale of pitches in
the matrix. In the example above, the pitches comprising the G major
scale in the 4th octave are added to the grid. Note that in order to
put the highest note on top, the first pitch is the Sol in Octave 5. From there, we use -1 as the argument to the Scalar step block
inside the Repeat, working our way down to Sol in Octave 4. Another detail to note is the use of the Mode length block.
The Rhythm Maker block is used to launch a widget similar to the Phrase maker block. The widget can be used to generate rhythmic patterns.
The argument to the Rhythm Maker block specifies the duration that will be subdivided to generate a rhythmic pattern. By default, it is 1 / 1, e.g., a whole note.
The Set Drum blocks contained in the clamp of the Rhythm Maker block indicates the number of rhythms to be defined simultaneously. By default, two rhythm "rulers" are defined. The embedded Rhythm blocks define the initial subdivision of each rhythm ruler.
When the Rhythm Maker block is clicked, the Rhythm Maker widget is opened. It contains a row for each rhythm ruler. An input in the top row of the widget is used to specify how many subdivisions will be created within a cell when it is clicked. By default, 2 subdivisions are created.
As shown in the above figure, the top rhythm ruler has been divided into two half-notes and the bottom rhythm ruler has been divided into three third-notes. Clicking on the Play button to the left of each row will playback the rhythm using a drum for each beat. The Play-all button on the upper-left of the widget will play back all rhythms simultaneously.
The rhythm can be further subdivided by clicking in individual cells. In the example above, two quarter-notes have been created by clicking on one of the half-notes.
By dragging across multiple cells, they become tied. In the example above, two third-notes have been tied into one two-thirds-note.
The Save stack button will export rhythm stacks.
These stacks of rhythms can be used to define rhythmic patterns used with the Phrase maker block.
The Save drum machine button will export Start stacks that will play the rhythms as drum machines.
Another feature of the Rhythm Maker wigdet is the ability to tap out a rhythm. By clicking on the Tap button and then clicking on a cell inside one of the rhythm rulers, you will be prompted (by four tones) to begin tapping the mouse button to divide the cell into sub-cells. Once the fourth tone has sounded, a progress bar will run from left to right across the screen. Each click of the mouse will define another beat within the cell. If you don't like your rhythm, use the Undo button and try again.
Musical modes are used to specify the relationship between intervals (or steps) in a scale. Since Western music is based on 12 half-steps per octave, modes speficy how many half steps there are between each note in a scale.
By default, Music Blocks uses the Major mode, which, in the
Key of C, maps to the white keys on a piano. The intervals
in the Major mode are 2, 2, 1, 2, 2, 2, 1. Many other common modes
are built into Music Blocks, including, of course, Minor mode, which
uses 2, 1, 2, 2, 1, 2, 2 as its intervals.
Note that not every mode uses 7 intervals per octave. For example, the
Chromatic mode uses 11 intervals: 1, 1, 1, 1, 1, 1, 1, 1, 1, 1, 1, 1. The Japanese mode uses only 5 intervals: 1, 4, 2, 3, 2],. What is important is that the sum of the intervals
in an octave is 12 half-steps.
The Mode length block will return the number of intervals (scalar steps) in the current mode.
The Mode widget lets you explore modes and generate custom modes. You invoke the widget with the Custom mode block. The mode specified in the Set key block will be the default mode when the widget launches.
In the above example, the widget has been launched with Major mode (the default). Note that the notes included in the mode are indicated by the protuding sectors with 'X's, which are arrayed in a circular pattern of tweleve half-steps to complete the octave.
Since the intervals in the Major mode are 2, 2, 1, 2, 2, 2, 1, the
notes are 0, 2, 4, 5, 7, 9,11, and 12 (one octave
above 0).
The widget controls run along the toolbar at the top. From left to right are:
Play all, which will play a scale using the current mode;
Save, which will save the current mode as the Custom mode and save a stack of Pitch blocks that can be used with the Phrase Maker block;
Rotate counter-clockwise, which will rotate the mode counter-clockwise (See the example below);
Rotate clockwise, which will rotate the mode clockwise (See the example below);
Invert, which will invert the mode (See the example below);
Undo, which will restore the mode to the previous version; and
Close, which will close the widget.
You can also click on individual notes to activate or deactivate them.
Note that the mode inside the Custom mode block is updated whenever the mode is changed inside the widget.
In the above example, the Major mode has been rotated counter-clockwise, transforming it into Dorian.
In the above example, the Major mode has been rotated clockwise, transforming it into Locrian.
In the above example, the Major mode has been inverted, transforming it into Phrygian.
Note: The build-in modes in Music Blocks can be found in musicutils.js.
The Save button exports a stack of blocks representing the mode that can be used inside the Phrase maker block.
The Meter Widget block is used to explore strong and weak beats. Launch the widget with the meter you want to explore. (In the example, the meter is 4 beats per measure, where each beat is one quarter note.)
Inside the widget, you can click on a sector to indicate a strong beat. (Clicking on the X will revert the beat to a weak beat.) In the figure, the first and third beats are strong.
The Play button will play the beat, using a snare drum for strong beats and a kick drum for weak beats.
The Save button will export On strong beat do blocks for each strong beat.
Music Blocks has an internal "conductor" maintaining the beat. When the Run button is clicked, the program begins and an internal master (or "conductor") clock starts up. All of the music tries to stay synced to that clock.
For example, if you have multiple voices (mice), they all share the same conductor in order to keep on the same beat. If a voice (mouse) is falling behind, Music Blocks tries to catch up on the next note by truncating it. If it is an 1/8 note behind and the next note is a 1/2 note, then only an 3/8 note would be played, so as to catch up. That is a somewhat extreme example—usually the timing errors are only very very small differences. But in some situations, the timing errors can be very large. This is when the No-clock block is used. A typical problem is when the music is not played continuously.
Imagine an interactive game where a hero is battling a monster. Our hero plays theme music whenever the monster is defeated. But that might occur at any time, hence it is not going to be in sync with the conductor. The offset could be tens of seconds. This would mean that all of the notes in the theme music might be consumed by trying to catch up with the conductor. The No-clock block essentially says, do your own thing and don't worry about the conductor.
The Set Drum block is used to map the enclosed pitches into drum
sounds. Drum sounds are played in a monopitch using the specified drum
sample. In the example above, a kick drum will be substitued for
each occurance of a Re 4.
As an experience for creating mapping with the Set Drum block, we provide the Drum-Pitch Matrix. You use it to map between pitches and drums. The output is a stack of Set Dum blocks.
The Pitch Staircase block is used to launch a widget similar to the Phrase maker, which can be used to generate different pitches using a given pitch and musical proportion.
The Pitch blocks contained in the clamp of the Pitch Staircase block define the pitches to be initialized simultaneously. By default, one pitch is defined and it have default note "la" and octave "3".
When Pitch Staircase block is clicked, the Pitch Staircase widget is initialized. The widget contains row for every Pitch block contained in the clamp of the Pitch Staircase block. The input fields in the top row of the widget specify the musical proportions used to create new pitches in the staircase. The inputs correspond to the numerator and denominator in the proportion resectively. By default the proportion is 3:2.
Clicking on the Play button to the left of each row will playback the notes associated with that step in the stairs. The Play-all button on the upper-left of the widget will play back all the pitch steps simultaneously. A second Play-all button to the right of the stair plays in increasing order of frequency first, then in decreasing order of frequency as well, completing a scale.
The Save stack button will export pitch stacks. For example, in the above configuration, the output from pressing the Save stack button is shown below:
These stacks can be used with the Phrase maker block to define the rows in the matrix.
The Pitch Slider block is used to launch a widget that is used to generate arbitray pitches. It differs from the Pitch Staircase widget in that it is used to create frequencies that vary continuously within the range of a specified octave.
Each Sine block contained within the clamp of the Pitch Slider block defines the initial pitch for an ocatve.
When the Pitch Slider block is clicked, the Pitch Slider widget is initialized. The widget will have one column for each Sine block in the clamp. Every column has a slider that can be used to move up or down in frequency, continuously or in intervals of 1/12th of the starting frequency. The mouse is used to move the frequency up and down continuously. Buttons are used for intervals. Arrow keys can also be used to move up and down, or between columns.
Clicking in a column will extact the corresponding Note blocks, for example:
The Tempo block is used to launch a widget that enables the user to visualize Tempo, defined in beats per minute (BPM). When the Tempo block is clicked, the Tempo widget is initialized.
The Master Beats per Minute block contained in the clamp of the
Tempo block sets the initial tempo used by the widget. This
determines the speed at which the ball in the widget moves back and
forth. If BPM is 60, then it will take one second for the ball to move
across the widget. A round-trip would take two seconds.
The top row of the widget holds the Play/pause button, the Speed up and Slow down buttons, and an input field for updating the Tempo.
You can also update the tempo by clicking twice in spaced succession
in the widget: the new beats per minute (BPM) is determined as the
time between the two clicks. For example, if there is 1/2 second
between clicks, the new BPM will be set as 120.
While Music Blocks comes with many built-in instruments, it is also possible to create custom timbres with unique sound qualities.
The Timbre block can be used to launch the Timbre widget, which lets you add synthesizers, oscillators, effects, and filters to create a custom timbre, which can be used in your Music Blocks programs.
The name of the custom timbre is defined by the argment passed to the
block (by default, custom). This name is passed to the Set timbre
block in order to use your custom timbre.
The Timbre widget has a number of different panels, each of which is used to set the parameters of the components that define your custom timbre.
- The Play button, which lets you test the sound quality of your
custom timbre. By default, it will play
Sol,Mi,Solusing the combination of filters you define.
You can also put notes in the Timbre block to use for testing your sound. In the example above, a scale will be used for the test.
- The Save button, which will save your custom timbre for use in your program.
- The Synth button, which lets you choose between an AM synth, a PM synth, or a Duo synth.
- The Oscillator button, which lets you choose between a sine wave, square wave, triangle wave, or sawtooth wave. You can also change the number of partials.
- The Envelope button, which lets you change the shape of the sound envelope, with controls for attack, decay, sustain, and release.
- The Effects button, which lets you add effects to your custom timbre: tremelo, vibrato, chorus, phaser, and distortion. When an effect is selected, additional controls will appear in the widget.
-
The Filter button, which lets you choose between a number of different filter types.
-
The Add filter button, which lets you add addition filters to your custom timbre.
-
The Undo button.
As you add synthesizers, effects, and filters with the widget, blocks corresponding to your choices are added to the Timbre block. This lets you reopen the widget to fine-tune your custom timbre.
The Music Keyboard is used to generate notes by pressing keys of a virtual keyboard.
When there are no Pitch blocks inside the widget clamp, a keyboard with all keys between C4 and G5 is created.
When there are Pitch blocks inside the widget clamp, a keyboard with only those pitches is created.
Click on the keys to hear sounds. Click on the Play button to playback all of the notes played. Click on the Save button to output code (a series of Note blocks). The Clear button is used to delete all keys pressed previously in order to start new.
The MIDI input allows for a using a MIDI device to generate notes.
The metronome feature will generate a beat to enable candence.
Tempering is the process of altering the size of an interval by making it narrower or wider than pure. It is also possible to change and create different tuning systems.
The Temperament block is used to launch a widget that enables the user to visualize and edit notes within an octave.
You can select a temperament system from the pie menu which is passed
as an argument to the block. This name is passed to the Set
temperament block in order to play the notes in selected temperament
system. Starting Pitch is the argument of pitch block inside
temperament block. In the above example, starting pitch is C4.
In the above example, selected temperament is Just Intonation. Notes within an octave can be viewed in the form of circle. These circles represent pitch numbers. Note that the pitches that are closer together in selected temperament system are visually closer and pitches that are farther apart looks farther.
The information regarding any note can be viewed by clicking on the
respective circle. In the above example, circle (pitch number) 2 is
D4. The frequency of note can be changed through edit button (left
hand side corner of note information popup).
Information regarding notes can also be viewed in the form of a table as shown in the above example. The table will show all the information about pitches that lie within an octave. This information includes pitch number, interval, ratio, note, frequency and mode.
The frequency of any note is calculated by Starting Pitch Frequency
x Ratio.
The widget controls are as follows:
The Clear button at the bottom of the widget will clear all pitches
except for a single 0 from which the user may add pitches.
The Play all button will play through all the pitches in an octave and then it will play backwards down the pitches.
The Save button will save custom temperament for use in your program. It will create a set temperament block. This block will tune the notes attached to it according to the selected temperament.
The Table button is used to toggle between circular and tabular representation of notes.
The Add button is used to edit notes through different tools:
The Equal edit tool is used to make equal divisions between two
pitch numbers. In the above example, two equal divisions are made
between pitch numbers 0 and 1 and the resultant number of notes
within an octave are changed from 12 to 13.
The Ratio tool is used to add notes of specified ratios in such a
way that the resultant pitches wrap inside a single octave. Recursion
represents the number of times notes ratio calculation is repeated. In
the above example, 2 notes are added in pitch space and the resultant
number of notes within an octave are changed from 12 to 14. Frequency
of first pitch is (Starting Pitch Frequency) * (16/13) and second
pitch is (Starting Pitch Frequency) * (16/13)².
The Arbitrary edit tool is used to add a note in an arbitrary
position. In this panel, whenever the user hovers over the outer
circle, a frequency-slider window pops up, allowing the user to add a
note according to a chosen frequency. In the above example, a new note
will be added somewhere between pitch numbers 2 and 3 by adjusting
the frequency slider.
The Octave Space tool is used to edit the octave ratio. The standard
octave space is 2:1. In the above example, octave space will be
changed to 3:1 after clicking on Done.
The Drag button will drag the widget.
The Close button will close the widget.
Music Blocks has an Oscillosope Widget to visualize the music as it plays.
A separate wave will be displayed for each mouse.
Previous Section (4. Widgets) | Back to Table of Contents
Music Blocks is a waypoint, not a destination. One of the goals is to point the learner towards other powerful tools.
One such tool is Lilypond, a music engraving program.
The Save as Lilypond option from the Save menu will transcribe your composition (Only available in Advanced Mode).
Note that if you use a Print block inside of a note, Lilypond will create a "markup" or annotation for that note. It is a simple way to add lyrics to your score.
\version "2.18.2"
mouse = {
c'8 c'8 c'8 c'8 c'4 c'4 g'8 g'8 g'8 g'8 g'4 g'4 a'8 a'8 a'8 a'8 a'4
a'4 g'8 g'8 g'8 g'8 g'4 g'4 f'8 f'8 f'8 f'8 f'4 f'4 e'8 e'8 e'8 e'8
e'4 e'4 d'8 d'8 d'8 d'8 d'4 d'4 c'8 c'8 c'8 c'8 c'4 c'4
}
\score {
<<
\new Staff = "treble" {
\clef "treble"
\set Staff.instrumentName = #"mouse" \mouse
}
>>
\layout { }
}
In addition to Lilypond, there are several other export formats supported, including ABC, MusicXML, WAV, SVG, and PNG.
ABC notation is a shorthand form of musical notation. In basic form it uses the letters A through G, letter notation, to represent the given notes, with other elements used to place added value on these – sharp, flat, the length of the note, key, ornamentation (See https://en.wikipedia.org/wiki/ABC_notation).
MusicXML is an XML-based file format for representing Western musical notation. The format is open, fully documented, and can be freely used under the W3C Community Final Specification Agreement (See https://en.wikipedia.org/wiki/MusicXML).
WAV (Waveform Audio File Format) is an audio file format standard, developed by IBM and Microsoft, for storing an audio bitstream on PCs (See https://en.wikipedia.org/wiki/WAV).
PNG (Portable Network Graphics) is a raster-graphics file format that supports lossless data compression (See https://en.wikipedia.org/wiki/Portable_Network_Graphics). You can save your artwork as PNG.
SVG (Scalable Vector Graphics) is an Extensible Markup Language (XML)-based vector image format for two-dimensional graphics with support for interactivity and animation (See https://en.wikipedia.org/wiki/Scalable_Vector_Graphics). You can also save your artwork as SVG.
Note that artwork saved as PNG or SVG can subsequently be imported into Music Blocks to be used with either the Show or Avatar blocks.
There are practical limits to the size and complexity of Music Blocks programs. At some point we expect Music Blocks programmers to move on to text-based programming languages. To facilitate this transition, there is a JavaScript widget that will convert your Music Blocks program into JavaScript.
The JavaScript code is written and viewed on the JavaScript Editor
widget which can be opened by pressing on the "Toggle JavaScript
Editor" (<>) button in the auxilliary menu.
For the block stacks (and mouse art generated after running),
the following code is generated:
let action = async mouse => {
await mouse.playNote(1 / 4, async () => {
await mouse.playPitch("do", 4);
console.log(mouse.NOTEVALUE);
return mouse.ENDFLOW;
});
let box1 = 0;
let box2 = 360 / mouse.MODELENGTH;
for (let i0 = 0; i0 < mouse.MODELENGTH * 2; i0++) {
await mouse.playNote(1 / 4, async () => {
if (box1 < mouse.MODELENGTH) {
await mouse.stepPitch(1);
await mouse.turnRight(box2);
} else {
await mouse.stepPitch(-1);
await mouse.turnLeft(box2);
}
await mouse.goForward(100);
return mouse.ENDFLOW;
});
box1 = box1 + 1;
}
return mouse.ENDFLOW;
};
new Mouse(async mouse => {
await mouse.clear();
await mouse.setInstrument("guitar", async () => {
await mouse.setColor(50);
await action(mouse);
return mouse.ENDFLOW;
});
return mouse.ENDMOUSE;
});
MusicBlocks.run();
Here's the complete API of methods, getters, setters.
Previous Section (5. Beyond Music Blocks) | Back to Table of Contents
Looking for a block? The tables below (one for beginner mode and one for advanced mode) list the blocks by the palette where they are found.
| Music | Programming | Graphics | |||||
|---|---|---|---|---|---|---|---|
| Palette | Blocks | Palette | Blocks | Palette | Blocks | ||
| Rhythm | note | Flow | repeat | Graphics | forward | ||
| note value drum | forever | back | |||||
| silence | if then | left | |||||
| tie | if then else | right | |||||
| note value | backward | set xy | |||||
| Meter | meter | Action | action | set heading | |||
| beats per second | start | arc | |||||
| master beats per second | broadcast | scroll xy | |||||
| on every note do | on event do | x | |||||
| notes played | do | y | |||||
| beat count | Boxes | store in box1 | heading | ||||
| Pitch | pitch | box1 | Pen | set color | |||
| pitch G4 | store in box2 | set shade | |||||
| scalar step (+/-) | box2 | set pen size | |||||
| pitch number | store in | pen down | |||||
| hertz | box | pen up | |||||
| fourth | add | fill | |||||
| fifth | add 1 to | background | |||||
| pitch in hertz | Number | number | color | ||||
| pitch number | random | Media | |||||
| scalar change in pitch | one of this or that | text | |||||
| change in pitch | + | show | |||||
| Interval | set key | - | avatar | ||||
| mode length | x | height | |||||
| movable do | / | width | |||||
| third | Boolean | = | bottom (screen) | ||||
| sixth | < | top (screen) | |||||
| chord I | > | left (screen) | |||||
| chord IV | right (screen) | ||||||
| chord V | Sensors | mouse button | |||||
| set temperament | cursor x | ||||||
| Tone | set instrument | cursor y | |||||
| vibrato | click | ||||||
| chorus | loudness | ||||||
| tremolo | Ensemble | set name | |||||
| Ornament | staccato | mouse name | |||||
| slur | |||||||
| neighbor (+/-) | |||||||
| Volume | crescendo | ||||||
| decrescendo | |||||||
| set master volume | |||||||
| set synth volume | |||||||
| set drum volume | |||||||
| Drum | drum | ||||||
| sound effect | |||||||
| set drum | |||||||
| Widget | status | ||||||
| phrase maker | |||||||
| C major scale | |||||||
| G major scale | |||||||
| rhythm maker | |||||||
| music keyboard | |||||||
| pitch slider | |||||||
| tempo | |||||||
| custom mode | |||||||
| rhythm | |||||||
| simple tuplet |
| Music | Programming | Graphics | |||||
|---|---|---|---|---|---|---|---|
| Palette | Blocks | Palette | Blocks | Palette | Blocks | ||
| Rhythm | note value sol4 | Flow | repeat | Graphics | forward | ||
| note value G4 | forever | back | |||||
| note value +1 | if then | left | |||||
| note value 5 4 | if then else | right | |||||
| note value 7 | while | set xy | |||||
| note value 392 hertz | until | set heading | |||||
| dot | wait for | arc | |||||
| multiplicity note value | stop | bezier | |||||
| skipnotes | switch | control point 1 | |||||
| swings | case | control point 2 | |||||
| milliseconds | default | clear | |||||
| Meter | pickup | duplicate | scroll xy | ||||
| on strong beat | backward | x | |||||
| on weak beat do | Action | action | y | ||||
| no clock | start | heading | |||||
| whole notes played | start drum | Pen | set color | ||||
| note counter | broadcast | set grey | |||||
| measure count | on event do | set shade | |||||
| beat factor | do | set hue | |||||
| current meter | arg1 | set translucency | |||||
| Pitch | scale degree | arg | set pen size | ||||
| sharp flat | calculate | pen down | |||||
| accidental | do | pen up | |||||
| unison | calculate | fill | |||||
| second | do | hollow line | |||||
| thirth | action | background | |||||
| sixth | calculate | set font | |||||
| seventh | return to URL | pen size | |||||
| down third | return | color | |||||
| down sixth | Boxes | store in box1 | shade | ||||
| octave | box1 | grey | |||||
| semi-tone transpose | store in box2 | black | |||||
| register | box2 | white | |||||
| invert | store in | red | |||||
| sol | store in box | orange | |||||
| G | box | yellow | |||||
| sargam | box | green | |||||
| accidental | add | blue | |||||
| number of octave | add 1 to | purple | |||||
| number of pitch | Number | number | Media | text | |||
| set pitch number offset | random | show | |||||
| MIDI | one of this or that | avatar | |||||
| Intervals | current key | + | note to frequency | ||||
| current mode | - | hertz | |||||
| define mode | - | stop media | |||||
| scalar interval (+/-) | x | open file | |||||
| unison | / | height | |||||
| second | abs | width | |||||
| fourth | sqrt | bottom (screen) | |||||
| fifth | ^ | top (screen) | |||||
| seventh | mod | left (screen) | |||||
| down third | int | right (screen) | |||||
| down sixth | Boolean | true | Sensors | keyboard | |||
| semi tone interval (+/-) | = | to ASCII | |||||
| major 2 | < | mouse bottom | |||||
| major 3 | > | cursor x | |||||
| major 6 | or | cursor y | |||||
| major 7 | and | time | |||||
| down major 3 | not | pixel color | |||||
| down major 6 | Heap | push | red | ||||
| minor 2 | pop | green | |||||
| minor 3 | set heap | blue | |||||
| minor 6 | index heap | click | |||||
| minor 7 | reverse heap | loudness | |||||
| down minor 3 | load heap | Ensemble | set name | ||||
| down minor 6 | save heap | mouse name | |||||
| perfect 4 | empty heap | new mouse | |||||
| perfect 5 | heap empty? | found mouse | |||||
| perfect 8 | heap length | mouse sync | |||||
| augmented 1 | show heap | mouse note value | |||||
| augmented 2 | save heap to App | mouse pitch number | |||||
| augmented 3 | load heap from App | mouse notes played | |||||
| augmented 4 | Extras | mouse x | |||||
| augmented 5 | comment | mouse y | |||||
| augmented 6 | wait | set mouse | |||||
| augmented 7 | open project | mouse heading | |||||
| augmented 8 | hide blocks | mouse color | |||||
| diminished 2 | show blocks | start mouse | |||||
| diminished 3 | no background | stop mouse | |||||
| diminished 4 | make block | mouse index heap | |||||
| diminished 5 | connect blocks | ||||||
| diminished 6 | run blocks | ||||||
| diminished 7 | move block | ||||||
| diminished 8 | delete block | ||||||
| scalar interval measure | open palette | ||||||
| semi-tone interval measure | |||||||
| interval name | |||||||
| doubly | |||||||
| set temperament | |||||||
| Tone | set instrument | ||||||
| voice name | |||||||
| vibrato | |||||||
| chorus | |||||||
| phaser | |||||||
| tremolo | |||||||
| distrotion | |||||||
| harmonic | |||||||
| weighted partials | |||||||
| partial | |||||||
| FM synth | |||||||
| AM synth | |||||||
| duo synth | |||||||
| Ornament | staccato | ||||||
| slur | |||||||
| neighbor (+/-) | |||||||
| neighbor (+/-) | |||||||
| Volume | crescendo | ||||||
| decrescendo | |||||||
| set relative volume | |||||||
| set master volume | |||||||
| set synth volume | |||||||
| set drum volume | |||||||
| fff | |||||||
| ff | |||||||
| f | |||||||
| mf | |||||||
| mp | |||||||
| p | |||||||
| pp | |||||||
| ppp | |||||||
| master volume | |||||||
| Drum | drum | ||||||
| sound effect | |||||||
| set drum | |||||||
| map pitch to drum | |||||||
| snare drum | |||||||
| kick drum | |||||||
| floor tom | |||||||
| cup drum | |||||||
| darbuka drum | |||||||
| hi hat | |||||||
| triangle drum | |||||||
| finger cymbals | |||||||
| ride bell | |||||||
| cow bell | |||||||
| crash | |||||||
| slap | |||||||
| clap | |||||||
| clang | |||||||
| chime | |||||||
| bubbles | |||||||
| bottle | |||||||
| dog | |||||||
| cricket | |||||||
| cat | |||||||
| duck | |||||||
| noise | |||||||
| effect | |||||||
| drum | |||||||
| noisename | |||||||
| tom tom | |||||||
| Widget | status | ||||||
| phrase maker | |||||||
| C major scale | |||||||
| G major scale | |||||||
| rhythm maker | |||||||
| pitch staircase | |||||||
| music keyboard | |||||||
| chromatic keyboard | |||||||
| pitch slider | |||||||
| pitch-drum maker | |||||||
| tempo | |||||||
| meter | |||||||
| timbre | |||||||
| temperament | |||||||
| rhythm | |||||||
| simple tuplet | |||||||
| triplet | |||||||
| quintuplet | |||||||
| septuplet | |||||||
| tuplet | |||||||
| whole note | |||||||
| half note | |||||||
| quarter note | |||||||
| eighth note | |||||||
| 1/16 note | |||||||
| 1/32 note | |||||||
| 1/64 note | |||||||
| custom mode |