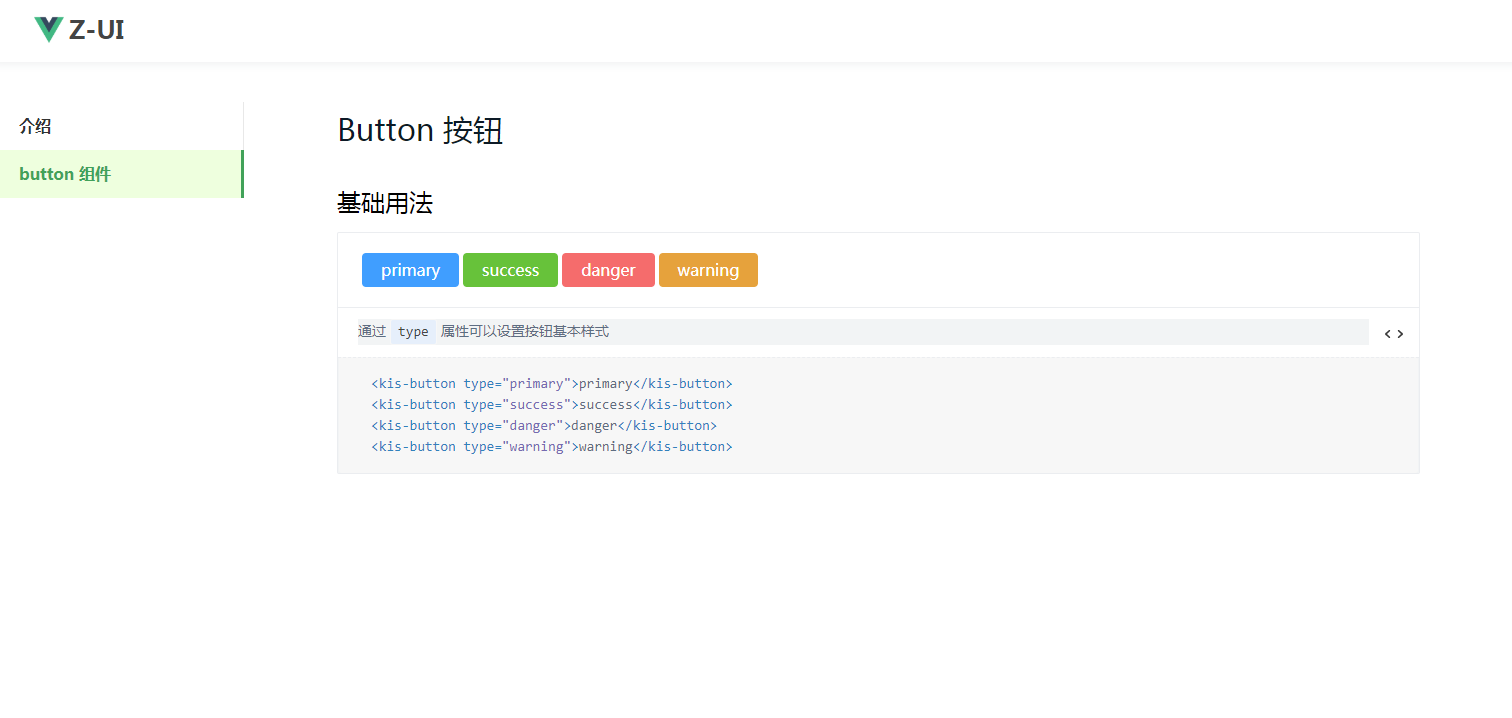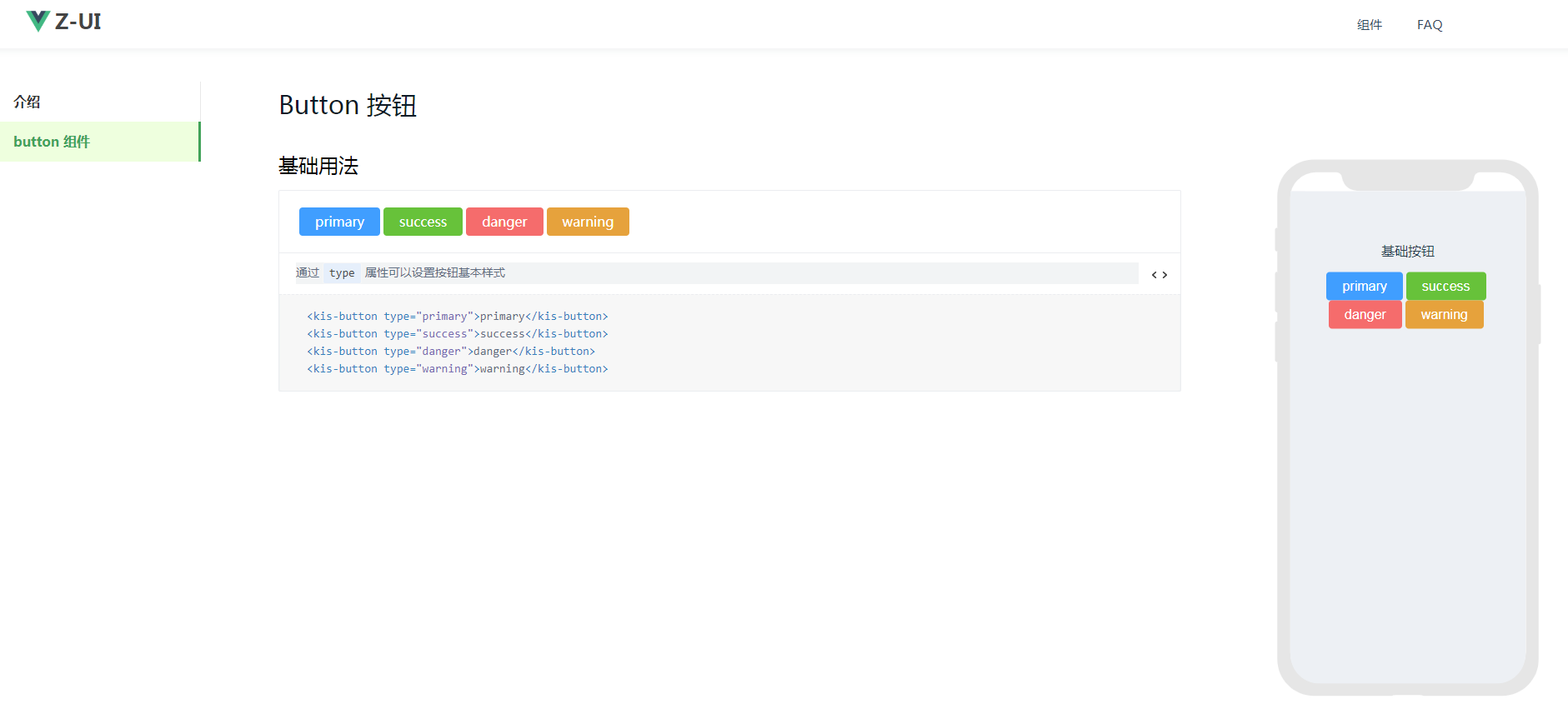vue init webpack zui
npm install
项目结构如下:
├─document // 文档目录
│ │ App.vue //主页文件
│ │ main.js //文档项目入口文件
│ │
│ ├─pages // 文档书写markdown文件夹
│ │
│ ├─compoents // 文档平台用到的组件
│ ├─style // 文档相关样式文件夹
│ └─router
│ index.js //路由配置文件
│
├─src // 用于编写存放组件
│ │ index.js //组件集成统一访问文件配置
│ │
│ ├─components //组件文件夹
│目录调整后,我们需要修改入口配置,才能正常启动项目。详细vue.config.js配置参数可以参考官方文档
- 新建
vue.config.js文件 - 修改入口配置
// 入口配置
let page = {
// 文档入口
index: {
entry: 'document/main.js',
template: 'public/index.html',
filename: 'index.html',
chunks: ['chunk-vendors', 'chunk-common', 'index']
}
}
module.exports = {
pages: page,
}- 从一个简单的button组件开始,在
src/components下新建button.vue
<template>
<div
:class="[
'kis-button',
`kis-button-${type}`
]">
<slot></slot>
</div>
</template>
<script>
export default {
name: 'KisButton',
props: {
type: {
type: String,
default: 'primary'
}
}
}
</script>
<style>
.kis-button {
display: inline-block;
border-radius: 4px;
height: 14px;
line-height: 14px;
color: #fff;
padding: 10px 19px;
cursor: pointer;
white-space: nowrap;
margin-right: 4px;
}
.kis-button-primary {
background-color: #409eff;
border-color: #409eff;
}
.kis-button-success {
background-color: #67c23a;
border-color: #67c23a;
}
.kis-button-danger {
background-color: #f56c6c;
border-color: #f56c6c;
}
.kis-button-warning {
background-color: #e6a23c;
border-color: #e6a23c;
}
</style>- 在
index.js文件中注册并导出所有组件
import KisButton from './components/kis-button.vue'
const components = [
KisButton
]
const install = function (Vue) {
components.map(component => {
Vue.component(component.name, component);
});
}
export default {
install,
...components
};- 在其他项目引入组件方式: 编辑
main.js文件
import ZUI from '../src/index'
Vue.use(ZUI)开发完第一个组件后,我们需要开始编写markdown文档。
- 引入
vue-markdown-loader组件将markdown文档解析为vue文件
npm install vue-markdown-loader --save-dev
npm install markdown-it markdown-it-container --save-dev
- 在
document/components下开发一个用于显示代码块的组件demo-block
<template>
<div class="demo-block">
<div class="demo-block-source">
<slot name="source"></slot>
<span class="demo-block-code-icon"
v-if="!$slots.default"
@click="showCode=!showCode"><img alt="expand code"
src="https://gw.alipayobjects.com/zos/rmsportal/wSAkBuJFbdxsosKKpqyq.svg"
class="code-expand-icon-show"></span>
</div>
<div class="demo-block-meta"
v-if="$slots.default">
<slot></slot>
<span v-if="$slots.default"
class="demo-block-code-icon"
@click="showCode=!showCode"><img alt="expand code"
src="https://gw.alipayobjects.com/zos/rmsportal/wSAkBuJFbdxsosKKpqyq.svg"
class="code-expand-icon-show"></span>
</div>
<div class="demo-block-code"
v-show="showCode">
<slot name="highlight"></slot>
</div>
</div>
</template>
<script type="text/babel">
export default {
data() {
return {
showCode: false
};
}
};
</script>
<style>
.demo-block {
border: 1px solid #ebedf0;
border-radius: 2px;
display: inline-block;
width: 100%;
position: relative;
margin: 0 0 16px;
-webkit-transition: all 0.2s;
transition: all 0.2s;
border-radius: 2px;
}
.demo-block p {
padding: 0;
margin: 0;
}
.demo-block .demo-block-code-icon {
position: absolute;
right: 16px;
bottom: 14px;
cursor: pointer;
width: 18px;
height: 18px;
line-height: 18px;
text-align: center;
}
.demo-block .demo-block-code-icon img {
-webkit-transition: all 0.4s;
transition: all 0.4s;
-webkit-user-select: none;
-moz-user-select: none;
-ms-user-select: none;
user-select: none;
position: absolute;
left: 0;
top: 0;
margin: 0;
max-width: 100%;
width: 100%;
vertical-align: baseline;
-webkit-box-shadow: none;
box-shadow: none;
}
.demo-block .demo-block-source {
border-bottom: 1px solid #ebedf0;
padding: 20px 24px 20px;
color: #444;
position: relative;
margin-bottom: -1px;
}
.demo-block .demo-block-meta {
position: relative;
padding: 12px 50px 12px 20px;
border-radius: 0 0 2px 2px;
-webkit-transition: background-color 0.4s;
transition: background-color 0.4s;
width: 100%;
-webkit-box-sizing: border-box;
box-sizing: border-box;
font-size: 14px;
color: #444;
font-size: 14px;
line-height: 2;
border-radius: 0;
border-bottom: 1px dashed #ebedf0;
margin-bottom: -1px;
}
.demo-block .demo-block-meta code {
color: #444;
background-color: #e6effb;
margin: 0 4px;
display: inline-block;
padding: 3px 7px;
border-radius: 3px;
height: 18px;
line-height: 18px;
font-family: Menlo, Monaco, Consolas, Courier, monospace;
font-size: 14px;
}
.demo-block .demo-block-code {
background-color: #f7f7f7;
font-size: 0;
}
.demo-block .demo-block-code code {
background-color: #f7f7f7;
font-family: Consolas, Menlo, Courier, monospace;
border: none;
display: block;
font-size: 14px;
padding: 16px 32px;
}
.demo-block .demo-block-code pre {
margin: 0;
padding: 0;
}
.sh-checkbox {
color: #444;
font-weight: 500;
font-size: 14px;
position: relative;
cursor: pointer;
display: inline-block;
white-space: nowrap;
user-select: none;
}
</style>- 在
document/main.js中注册该组件,让每个md文件生成的vue文件都可以调用该组件渲染代码块
import DemoBlock from './components/demo-block.vue'
Vue.component("demo-block", DemoBlock);- 导入
highlight.js代码着色样式
@import "highlight.js/styles/color-brewer.css";
这一步我直接import会报错,但是
node_modules里面有这个文件,于是我直接复制到document/style/highjs.css文件中在document/App.vue中导入的
- 对
markdown文件做进一步样式优化,在document/style下新建md.css
.markdown h1 {
color: #0d1a26;
font-weight: 500;
margin-bottom: 20px;
margin-top: 8px;
font-size: 30px;
line-height: 38px;
}
.markdown h2,
.markdown h3,
.markdown h4,
.markdown h5,
.markdown h6 {
font-family: Lato;
margin: 1.6em 0 0.6em;
font-weight: 500;
clear: both;
}
.markdown h3 {
font-size: 18px;
}
.markdown h4 {
font-size: 16px;
}
.markdown h5 {
font-size: 14px;
}
.markdown h6 {
font-size: 12px;
}
.markdown p,
.markdown pre {
font-size: 14px;
color: #5e6d82;
line-height: 1.5em;
background-color: #f2f4f5;
}
.markdown ul > li > p,
.markdown ol > li > p {
margin: 0.2em 0;
}
.markdown ul {
padding: 0;
margin: 0;
}
.markdown ul > li {
list-style-type: circle;
margin-left: 20px;
padding-left: 4px;
padding-top: 15px;
}
.markdown ol > li {
list-style-type: decimal;
margin-left: 20px;
padding-left: 4px;
padding-top: 15px;
}
.markdown > table {
border-collapse: collapse;
border-spacing: 0;
empty-cells: show;
border: 1px solid #ebedf0;
width: 100%;
margin: 8px 0 16px;
}
.markdown > table th,
.markdown > table td {
color: #314659;
border: 1px solid #ebedf0;
text-align: left;
padding: 10px 15px;
}
.markdown > table th {
white-space: nowrap;
color: #5c6b77;
font-weight: 500;
background: rgba(0, 0, 0, 0.02);
}
.markdown strong,
.markdown b {
font-weight: 500;
}
.markdown .sh-markdown-permalink {
opacity: 0;
}
.markdown h1:hover .sh-markdown-permalink,
.markdown h2:hover .sh-markdown-permalink,
.markdown h3:hover .sh-markdown-permalink,
.markdown h4:hover .sh-markdown-permalink,
.markdown h5:hover .sh-markdown-permalink,
.markdown h6:hover .sh-markdown-permalink {
opacity: 1;
display: inline-block;
}
.markdown > br,
.markdown p > br {
clear: both;
}
.markdown blockquote {
font-size: 90%;
color: #0d1a26;
border-left: 4px solid #ebedf0;
padding-left: 0.8em;
margin: 1em 0;
}
.markdown blockquote p {
margin: 0;
}
.markdown hr {
height: 1px;
border: 0;
background: #ebedf0;
clear: both;
}
.markdown code {
background-color: #f7f7f7;
display: inline-block;
font-family: Microsoft YaHei;
margin: 0 1px;
background: #f2f4f5;
padding: 0.2em 0.5em;
border-radius: 3px;
font-size: 0.9em;
border: 1px solid #f7f7f7;
}- 在
vue.config.js文件中配置vue-markdown-loader及解析代码块配置
// markdown 渲染
const markdownRender = require('markdown-it')()
module.exports = {
pages: page,
// markdown解析配置
chainWebpack: config => {
config.module.rule('md')
.test(/\.md/)
.use('vue-loader')
.loader('vue-loader')
.end()
.use('vue-markdown-loader')
.loader('vue-markdown-loader/lib/markdown-compiler')
.options({
raw: true,
use: [
[require('markdown-it-container'), 'demo', {
validate: function (params) {
return params.trim().match(/^demo\s*(.*)$/)
},
render: function (tokens, idx) {
if (tokens[idx].nesting === 1) {
// 1.获取第一行的内容使用markdown渲染html作为组件的描述
let demoInfo = tokens[idx].info.trim().match(/^demo\s+(.*)$/)
let description = (demoInfo && demoInfo.length > 1) ? demoInfo[1] : ''
let descriptionHTML = description ? markdownRender.render(description) : ''
// 2.获取代码块内的html和js代码
let content = tokens[idx + 1].content
// 3.使用自定义开发组件【DemoBlock】来包裹内容并且渲染成案例和代码示例
return `<demo-block>
<div class="source" slot="source">${content}</div>
${descriptionHTML}
<div class="highlight" slot="highlight">`
} else {
return '</div></demo-block>\n'
}
}
}]
]
})
}
}- 在
document/pages/下新建button.md文件
# Button 按钮
## 基础用法
::: demo 通过`type`属性可以设置按钮基本样式
\```html
<kis-button type="primary">primary</kis-button>
<kis-button type="success">success</kis-button>
<kis-button type="danger">danger</kis-button>
<kis-button type="warning">warning</kis-button>
\```
:::
:::用于识别代码块生成实例的标志,第一行为组件描述
- 配置文档路由
import button from '../pages/button.md'
{
path: '/button',
name: 'button',
component: button
},- 在文档中引入我们写的组件库,以便于代码解析生成组件实例,编辑
document/main.js文件
import KisUI from '../src/index'
Vue.use(KisUI);
这里我参考滴滴cube-ui的做法,继续修改项目。
├─document // 文档目录
│ │ App.vue //主页文件
│ │ main.js //文档项目入口文件
│ │
│ ├─pages // 文档书写markdown文件夹
│ │
│ ├─compoents // 文档平台用到的组件
│ ├─style // 文档相关样式文件夹
│ └─router
│ index.js //路由配置文件
│
├─example // 组件demo文件夹 引用组件生成的demo页面写在这里,demo页面路由须与document对应组件文档路由相同,这样在文档页面预览框中可以直接显示demo组件页面
│ │ App.vue
│ │ main.js //demo项目入口文件
│ │
│ ├─pages // demo写在这里
│ └─router
│ index.js //路由配置文件
│
├─src // 用于编写存放组件
│ │ index.js //组件集成统一访问文件配置
│ │
│ ├─components //组件文件夹
│由于移动端组件需要在pc端使用iframe展示移动端的效果,我们需要为项目新增一个入口,这部分用来演示组件。
// 多入口配置
let page = {
// 文档入口
index: {
entry: 'document/main.js',
template: 'public/index.html',
filename: 'index.html',
chunks: ['chunk-vendors', 'chunk-common', 'index']
},
// 组件demo入口
example: {
entry: 'example/main.js',
template: 'public/example.html',
filename: 'example.html',
chunks: ['chunk-vendors', 'chunk-common', 'example']
}
}
module.exports = {
pages: page
}- 编写display组件
<template>
<div class="page-display">
<div class="display-wrapper">
<section class="mofang-demo">
<iframe :src="ifrSrc" frameborder="0" width="100%" height="100%" scrolling="no"></iframe>
</section>
</div>
</div>
</template>
<script>
export default {
data () {
return {
hash: '/',
baseUrl: '/#/'
}
},
computed: {
ifrSrc () {
return `${this.baseUrl}${this.hash}`
}
},
watch: {
'$route': {
// eslint-disable-next-line
handler (to, from) {
const index = to.path.indexOf('/#/')
this.hash = to.path.substr(index + 2)
},
immediate: true
}
}
}
</script>
<style>
.page-display {
position: relative;
}
.display-wrapper {
position: relative;
width: 330px;
height: 645px;
top: 50%;
transform: translate(0, -50%);
margin: 0 56px 0 26px;
/* background: url("./iphoneXs.svg"); */
background-repeat: no-repeat;
background-size: cover;
background-position: top;
}
.mofang-demo {
position: absolute;
top: 38px;
left: 23px;
right: 25px;
bottom: 16px;
overflow: hidden;
border-radius: 0 0 35px 35px;
border: 1px solid #edf0f4;
border-top: none;
background-color: #edf0f4;
}
iframe {
width: 0;
max-width: 100%;
min-width: 100%;
}
</style>- 在
document/main.js中注册该组件
import DemoBlock from './components/demo-block.vue'
Vue.component("demo-block", DemoBlock);- 在
document/App.vue中引入display组件并调整布局